前言
今年年初用开始用的 Typora ,到现在也一直在用,感觉还不错,就是字太多的话会有点卡。之前加图片都是截图保存然后粘贴到文章中,这样的话就是显示本地的图片链接,如果后面要将文章上传到其他博客平台,图片还得重新上传一下,比较麻烦。之后刷视频看到过用 picgo 自动上传的,后面又忘了去弄,昨天记笔记的时候突然记起来了,也是一顿操作弄好了,记录一下。
准备
笔记软件:Typora(官网不知道怎么了进不去)
- 0.11.15版本:链接:https://pan.baidu.com/s/1d3L1Ryh1D9a3g85ZD_VimA 提取码:lqn0
- 1.0版本开始需要付费,买断制,但是2.0好像还需要付费,所以看自己,想买的话就更新,不想的话就别更新,用老版本。
- 现在貌似老版本都无法使用了。(2022-7-24更新)
图床:picgo
- 目前最新2.3.0版本(windows 64位):https://github.com/Molunerfinn/PicGo/releases/download/v2.3.0/PicGo-Setup-2.3.0-x64.exe
- 需要其它去github:https://github.com/Molunerfinn/PicGo/releases
云存储:
七牛云(最好是有个自己的域名,没有的话只能使用30天的测试域名):
也可以用其他的如腾讯云、阿里云等
没有域名的话也可以用 github 或 gitee 存储,也不错,github 国内不太稳定,这里只介绍 gitee,gitee 一个仓库容量上限为500M。
- gitee:https://gitee.com/
开始
1、七牛云存储(较复杂)
1.1、七牛云配置
登录后进入管理控制台。(先进个人中心实名认证一下)
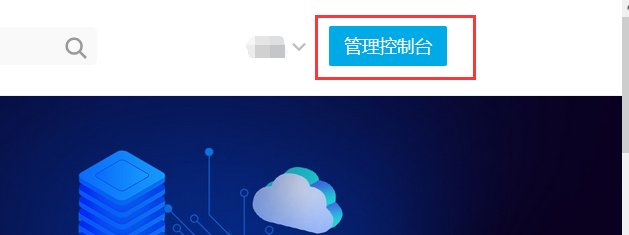
进入对象存储服务。
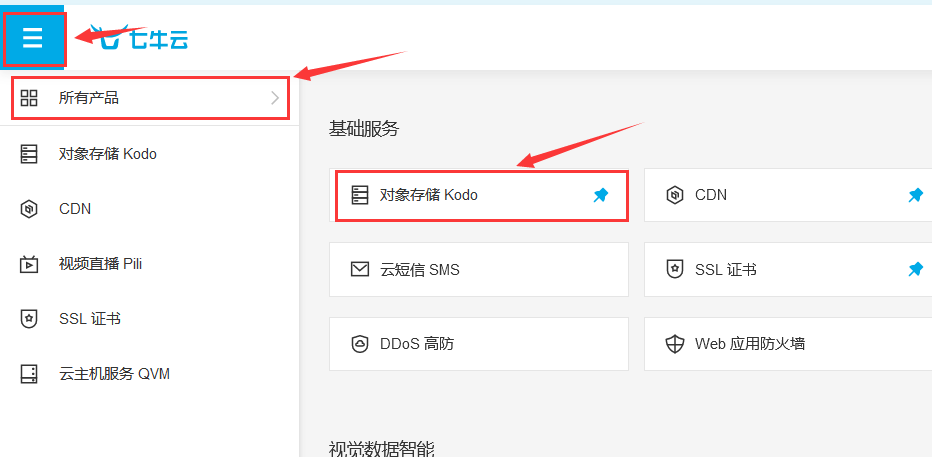
新建一个空间。


创建好后进入该空间

进入后可以绑定自定义域名或用测试域名(测试域名有效期30天)

添加自己的域名
添加一条记录

创建完后是这样,然后需要配置一下CNAME,先复制一下CNAME值

然后去购买域名的服务商配一下CNAME(我的是阿里云购买的域名)

进入解析添加一条解析记录

添加好的解析记录

配置好后可能需要等个几分钟,好了之后在地址栏访问一下这个加速域名,如下即可

至此七牛云配置完成。
1.2、picgo配置
打开后进入图床设置
- 前两个可在七牛云 个人中心 > 密钥管理 查看
- 存储区域ID可在这里查看:https://developer.qiniu.com/kodo/1671/region-endpoint-fq
- 访问网址要写全,如你的加速域名是 qiniuyun.xxx.com,那么访问网址就是 http://qiniuyun.xxx.com(未开启https)

确定然后设为默认图床,然后在上传区看下能否正常上传

正常上传后能在相册看到上传的图片

1.3、Typora配置
打开后进入偏好设置,文件 > 偏好设置

配置好后点击 验证图片上传选项 检验一下
最后随便截一张图,在typora中粘贴一下,看能否正常显示
2、Gitee存储(Gitee图床已废,无法使用)
2.1、Gitee配置
准备一个 gitee 账号
- gitee官网:https://gitee.com
新建一个仓库,仓库名称随意

这里再选一下设置模板,加入Readme文件即可,然后创建

进入设置,创建一个Token

在左侧找到私人令牌,然后新建一个

只需要这两个权限就可以,描述随意

提交后有一个窗口会显示 Token 值,复制一下,最好记下来,因为只会显示这一次
2.2、picgo配置
来到插件设置,安装一下 gitee 插件

配置 Gitee 图床

owner: 为你 gitee 的用户名,在你 gitee 的个人主页可以查看

repo:之前新建的那个仓库路径(这里注意,如果仓库命名时用的是驼峰式,路径会自动用短横线隔开,所以这里应该填路径名,如下)

path:上传到这个仓库里面哪个目录下
token:在 gitee 创建的私人令牌
message:上传的描述信息,随意
确定,然后设为默认图床,最后在上传区上传一张图片,测试一下
2.3、Typora配置
打开后进入偏好设置,文件 > 偏好设置

配置好后点击 验证图片上传选项 检验一下
最后随便截一张图,在typora中粘贴一下,看能否正常显示